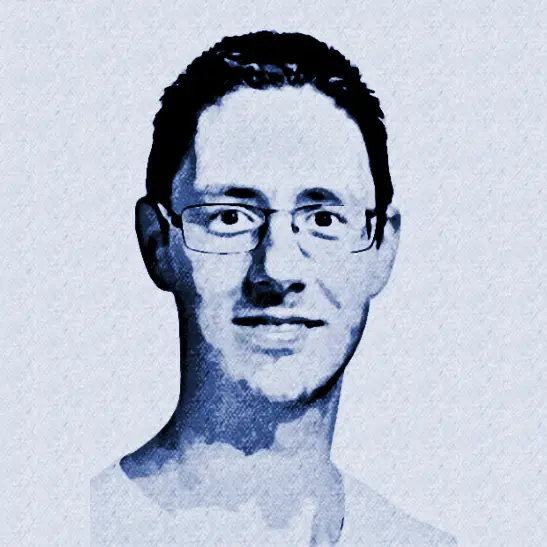Validate client certificates in API Management

This blog post is the start of a series on how to work with client certificates in Azure API Management to setup a mutual TLS (mTLS) connection. In the series, I’ll cover both the validation of client certificates in API Management and how to connect to backends with mTLS using client certificates.
While Azure’s official documentation provides excellent guidance on setting up client certificates via the Azure Portal, this series takes it a step further. We’ll dive into utilizing Bicep and other essential tools, like the Azure CLI, to automate the process.
Topics covered in this series:
- Validate client certificates in API Management (current)
- Validate client certificates in API Management when its behind an Application Gateway
- Securing backend connections with mTLS in API Management
- Deploying certificates into Key Vault (coming soon)
Intro
In this first post, we’ll cover the basics of how to validate client certificates in API Management. We’ll deploy both API Management and an API using Bicep. We’ll also have a look at how to upload both CA and client certificates in API Management.
This post provides a step by step guide. If you’re interested in the end result, you can find it here. If you want to know how to configure all of this through the Azure Portal, have a look at How to secure APIs using client certificate authentication in API Management.
Table of Contents
- Prerequisites
- Test API
- Validate client certificate using policy
- Validate client certificate using the context
- Conclusion
Prerequisites
This first section will cover the prerequisites required before we can start validating client certificates in API Management.
Self-signed certificates
First things first. We need some certificates. In this demo we’ll be using self-signed certificates, but you can also use client certificates from a public CA.
Using Generate and export certificates for point-to-site using PowerShell as a guide, I’ve created the following tree of certificates.
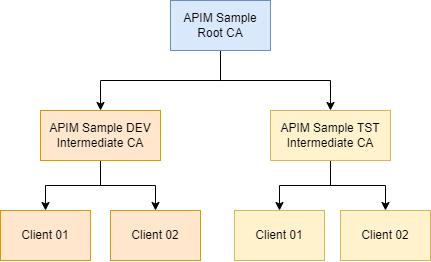
As you can see, we have one root CA certificate. Underneath it are two intermediate CA certificates that represent a development and test environment. Finally, we have two client certificates for each environment.
I’ve created the script generate-client-certificates.ps1 to generate this certificate tree using PowerShell. It also exports all certificates in base64 encoded X.509 (.cer) files and additionally exports the client certificates with their private keys in PFX (.pfx) files. The results can be found here.
Deploy API Management
Next, we need an API Management instance. We’ll be deploying everything using Bicep and the Azure CLI. The following script contains the bare minimum to create an API Management instance using Bicep.
//=============================================================================
// Parameters
//=============================================================================
@description('The name of the API Management Service that will be created')
param apiManagementServiceName string
@description('Location to use for all resources')
param location string = resourceGroup().location
@description('The email address of the owner of the API Management service')
param publisherEmail string
@description('The name of the owner of the API Management service')
param publisherName string
//=============================================================================
// Resources
//=============================================================================
// API Management
resource apiManagementService 'Microsoft.ApiManagement/service@2022-08-01' = {
name: apiManagementServiceName
location: location
sku: {
name: 'Developer'
capacity: 1
}
properties: {
publisherEmail: publisherEmail
publisherName: publisherName
}
}
As you can see, we’re creating a Developer tier API Management instance. Normally for demos, I’d use the Consumption tier because it’s cost-effective and can be rolled out quickly. However, the Consumption tier does not support CA certificates, which we’ll need later on.
Save the above Bicep snippet in a file called main.bicep and use the following command to deploy the API Management instance. Replace the <placeholders> with your values. The deployment will take a while to complete (about ~30 minutes).
az deployment group create `
--name "deploy-$(Get-Date -Format "yyyyMMdd-HHmmss")" `
--resource-group '<your-resource-group>' `
--template-file './main.bicep' `
--parameters apiManagementServiceName='<your-api-management-instance-name>' `
publisherEmail='<your-email>' `
publisherName='<your-name>' `
--verbose
Deploy API
After deploying the API Management instance, we can proceed to create an API. The following Bicep code creates an API named client-cert-api with two operations. Add this code to the end of the main.bicep file.
// Client Cert API
resource clientCertApi 'Microsoft.ApiManagement/service/apis@2022-08-01' = {
name: 'client-cert-api'
parent: apiManagementService
properties: {
displayName: 'Client Cert API'
path: 'client-cert'
protocols: [
'https'
]
subscriptionRequired: false
}
}
// Operation to validate client certificate using validate-client-certificate policy
resource validateUsingPolicy 'Microsoft.ApiManagement/service/apis/operations@2022-08-01' = {
name: 'validate-using-policy'
parent: clientCertApi
properties: {
displayName: 'Validate (using policy)'
description: 'Validates client certificate using validate-client-certificate policy'
method: 'GET'
urlTemplate: '/validate-using-policy'
}
resource policies 'policies' = {
name: 'policy'
properties: {
format: 'rawxml'
value: loadTextContent('./validate-using-policy.operation.cshtml')
}
}
}
// Operation to validate client certificate using context.Request.Certificate property
resource validateUsingContext 'Microsoft.ApiManagement/service/apis/operations@2022-08-01' = {
name: 'validate-using-context'
parent: clientCertApi
properties: {
displayName: 'Validate (using context)'
description: 'Validates client certificate using the context.Request.Certificate property'
method: 'GET'
urlTemplate: '/validate-using-context'
}
resource policies 'policies' = {
name: 'policy'
properties: {
format: 'rawxml'
value: loadTextContent('./validate-using-context.operation.cshtml')
}
}
}
There are a few important points to note. Firstly, I did not make the subscription key required to simplify testing the API as much as possible. Please be aware that this is not recommended for production scenarios.
Secondly, both operations will load their respective policies from an XML file that we will need to create. Please create two files named validate-using-policy.operation.cshtml and validate-using-context.operation.cshtml. Add the following XML to both files.
The
.cshtmlextension is recognized by the Azure API Management Extension for Visual Studio Code. Among other things, this extension gives you intellisense support on policies.
<policies>
<inbound>
<base />
<return-response>
<set-status code="200" />
<set-body>@(context.Request.Certificate?.ToString())</set-body>
</return-response>
</inbound>
<backend>
<base />
</backend>
<outbound>
<base />
</outbound>
<on-error>
<set-header name="ErrorSource" exists-action="override">
<value>@(context.LastError.Source)</value>
</set-header>
<set-header name="ErrorReason" exists-action="override">
<value>@(context.LastError.Reason)</value>
</set-header>
<set-header name="ErrorMessage" exists-action="override">
<value>@(context.LastError.Message)</value>
</set-header>
<base />
</on-error>
</policies>
We haven’t configured any backend to forward requests to, so the return-response policy ensures that a 200 OK response is always returned. By utilizing the context.Request.Certificate?.ToString() policy expression, any details about a provided client certificate will be included in the response body.
Additionally, in the on-error section, we’re configuring headers to provide information about the last error that occurred. This offers additional insights into why a request failed.
In a real-world scenario, it might not be advisable to disclose detailed error information to clients. Instead, consider connecting API Management to Application Insights to log errors there.
Now, redeploy the Bicep template using the previously provided Azure CLI command. This process should take less than a minute to complete.
Test API
After deploying the API, we can do a first test. I prefer to use the REST Client extension for Visual Studio Code. It allows me to quickly test APIs without having to leave my IDE.
In this section, I’ll explain how to call the API with a client certificate using the extension. If you want to use Postman instead, you can follow the instructions in the following article: Adding client certificates in Postman.
You can also call the API directly from the browser. You’ll need to upload the client certificate with private key to your personal certificate store first. Then, when you browse to the full url of the API operation, a popup will appear where you can select a client certificate.
Create a file called test.http and add the following content. Replace <your-api-management-instance-name> with your API Management instance name.
# Configure your host name
@apimHostname = <your-api-management-instance-name>.azure-api.net
### Validates client certificate using validate-client-certificate policy
GET https://{{apimHostname}}/client-cert/validate-using-policy
### Validates client certificate using the context.Request.Certificate property
GET https://{{apimHostname}}/client-cert/validate-using-context
When you open the file in Visual Studio Code, you’ll see a Send Request link above both requests. Clicking it will send the request to the API. The response will be displayed in the output window. This should be a 200 OK with and empty response body for both operation since we haven’t configured a client certificate yet.
You can use your own certificates or download samples from certificates.
To use the certificates, we’ll need to update the user settings in Visual Studio Code. (See the GitHub documentation for more details.)
-
Open the Command Palette (
Ctrl+Shift+P) and choosePreferences: Open User Settings (JSON). -
Add the following configuration to the settings file.
"rest-client.certificates": { "<your-api-management-instance-name>.azure-api.net": { "pfx": "<path-to-certificates>/dev-client-01.pfx", "passphrase": "P@ssw0rd" } } -
Replace
<your-api-management-instance-name>with your API Management instance name and<path-to-certificates>with the path to the folder with certificates. -
Don’t forget to change the passphrase and/or certificate filename if you’re using your own certificates.
-
Save the changes.
Click on the Send Request link again in the test.http file. You should now receive a 200 OK response with the details of the client certificate in the response body. It should look something like this.
[Subject]
CN=Client 01
[Issuer]
CN=APIM Sample DEV Intermediate CA
[Serial Number]
790CE8EEE5F01997408E859972D94A9E
[Not Before]
10/27/2023 9:05:11 AM
[Not After]
10/27/2024 9:15:11 AM
[Thumbprint]
5E7FC1A1F7AD302EDFBFB0B87C5AF2A299B72858
Validate client certificate using policy
The first way to validate a client certificate is by using the validate-client-certificate policy.
Open the validate-using-policy.operation.cshtml file and add the following policy to the inbound section between the base and return-response policies.
<validate-client-certificate
validate-revocation="false"
validate-trust="false"
validate-not-before="true"
validate-not-after="true"
ignore-error="false">
<identities>
<identity subject="CN=Client 01" />
</identities>
</validate-client-certificate>
This policy will validate the client certificate against the provided identities. In this case, we’re only allowing certificates with subject CN=Client 01. We also ensure that the certificate is valid at the time of the request. See the documentation for more options.
After redeploying this change, we can retest the API. Click Send Request to call the validate-using-policy operation. It should still succeed because we’re passing a valid client certificate.
Next, configure a client certificate with a different subject in your user settings, for example dev-client-02.pfx, and call the operation again. You should receive a 401 Unauthorized response with the following details.
HTTP/1.1 401 Unauthorized
ErrorSource: validate-client-certificate
ErrorReason: ClientCertificateIdentityNotMatched
ErrorMessage: Certificate does not match any of allowed identities.
{
"statusCode": 401,
"message": "Invalid client certificate"
}
As you can see in the ErrorMessage response header, the certificate does not match any of the allowed identities. This is because we’re only allowing certificates with the CN=Client 01 subject. You can add more identities to the policy to allow more certificates.
Validate certificate chain
We’ve been using the client certificates for the development environment. If you use the test environment version (e.g. tst-client-01.pfx), you should receive a 401 Unauthorized response. However, with the current configuration, a 200 OK is returned because we are not validating the certificate chain.
To fix this, locate the validate-client-certificate policy. Change the value of the validate-trust attribute to true and redeploy the change. Now you’ll get the following 401 Unauthorized response when calling the validate-using-policy operation again, indicating that the certificate chain of the client certificate could not be validated.
HTTP/1.1 401 Unauthorized
ErrorSource: validate-client-certificate
ErrorReason: ClientCertificateNotTrusted
ErrorMessage: A certificate chain could not be built to a trusted root authority.
{
"statusCode": 401,
"message": "Invalid client certificate"
}
However, you’ll receive this error for both the dev-client-01.pfx and tst-client-01.pfx client certificates. We’re using self-signed certificates, so to accept the dev environment certificate again, we’ll need to upload the corresponding CA certificates to API Management.
Upload CA certificates
See How to add a custom CA certificate in Azure API Management for guidance on how to upload CA certificates to API Management through the Azure Portal.
To achieve the same using Bicep, open the main.bicep file and locate the apiManagementService resource. Add the following configuration to the properties section. This will upload the root CA certificate to the Root certificate store and the intermediate CA certificate to the CertificateAuthority certificate store.
certificates: [
{
encodedCertificate: loadTextContent('./certificates/root-ca.without-markers.cer')
storeName: 'Root'
}
{
encodedCertificate: loadTextContent('./certificates/dev-intermediate-ca.without-markers.cer')
storeName: 'CertificateAuthority'
}
]
This snippet loads the certificates from the corresponding .cer files. If you’re using your own, update the file paths accordingly.
The value of the encodedCertificate property should be a base64 representation of the certificate without the private key. You can obtain this by selecting the Base-64 encoded X.509 (.CER) option when exporting the certificate from the Certificate Manager (Windows). The result is a file that should look like this.
-----BEGIN CERTIFICATE-----
MIIDCDCCAfCgAwIBAgIQTA+cOPepk41ICdLhY7AUwDANBgkqhkiG9w0BAQsFADAeMRwwGgYDVQQD
DBNBUElNIFNhbXBsZSBSb290IENBMB4XDTIzMTAyNzA5MDUxMFoXDTI2MTAyNzA5MTUxMFowHjEc
............................... TRUNCATED ..................................
OAp+KJ+8AHZ6Tb6PVSgZe+pIag7U+t+2U/msy0vRZvkDNpzrtz1AoFURpFNmERet95MOLxxyupd/
uLmEJRy8HbiC5HLkKWlQSmJEbXcNw3P8sEgub0/SblXOSV7gYSos
-----END CERTIFICATE-----
If you use this exported file directly, the API Management deployment will fail with the following error: Invalid parameter: The certificate's data file format associated with Intermediates must be a Base64-encoded .pfx file. To avoid this, remove the -----BEGIN CERTIFICATE----- and -----END CERTIFICATE----- markers from the .cer file.
Now, redeploy the Bicep template. This can take up to ~15 minutes to complete. After the deployment is finished, you can test the API again. You should now get a 200 OK response for the dev-client-01.pfx client certificate. When using the tst-client-01.pfx, a 401 Unauthorized response is returned.
Validate client certificate using the context
The second option to validate a client certificate is to use the context.Request.Certificate property in a policy expression. This property holds the client certificate that was used to call the API.
The documentation Certificate validation with context variables states that the
negotiateClientCertificateproperty should be set toTruein the API Management instance’s hostnameConfiguration. While this doesn’t appear to be necessary for the minimal setup demonstrated in this demo, it could be a requirement for your specific configuration.
Open the validate-using-context.operation.cshtml policy file and add the following snippet in the inbound section between the base and return-response policies.
<choose>
<when condition="@{
return context.Request.Certificate == null ||
context.Request.Certificate.Subject != "CN=Client 01" ||
!context.Request.Certificate.VerifyNoRevocation();
}">
<return-response>
<set-status code="401" reason="Invalid client certificate" />
</return-response>
</when>
</choose>
This snippet will check that a client certificates was provided and that it has the expected subject. It also checks the certificate chain against the CA certificates we’ve uploaded earlier using the VerifyNoRevocation operation. If you also need to check the revocation status, you can use the Verify() operation instead.
After deploying the change, call the validate-using-context operation to test the change. Try different client certificates to see the response.
Validate against uploaded client certificates
It’s also possible to check the provided client certificate against client certificates uploaded in API Management. These can be accessed using the context.Deployment.Certificates property.
Open the validate-using-context.operation.cshtml file, locate the choose policy and replace it with the following snippet.
<choose>
<when condition="@{
return context.Request.Certificate == null ||
!context.Request.Certificate.VerifyNoRevocation() ||
!context.Deployment.Certificates.Any(c => c.Value.Thumbprint == context.Request.Certificate.Thumbprint);
}">
<return-response>
<set-status code="401" reason="Invalid client certificate" />
</return-response>
</when>
</choose>
This snippet will check the thumbprint of the provided client certificate against the thumbprints of the uploaded certificates.
After redeploying the change, call the validate-using-context operation to test the change. You should receive a 401 Unauthorized response, because we haven’t uploaded any client certificates yet.
Upload client certificate
The documentation on How to secure APIs using client certificate authentication in API Management describes how to upload a pfx client certificate to API Management using the Azure Portal. We’ll do the same using Bicep. Because we’re only validating the thumbprint, we don’t need the private key, so we can upload a .cer file instead.
Open the main.bicep file and add the following resource. It will upload the dev-client-01.cer client certificate to API Management.
// Add client certificate for 'Dev Client 01'
resource devClient01Certificate 'Microsoft.ApiManagement/service/certificates@2022-08-01' = {
name: 'dev-client-01'
parent: apiManagementService
properties: {
data: loadTextContent('./certificates/dev-client-01.without-markers.cer')
}
}
Similar to the CA certificates, the value of the data property should be base64. The -----BEGIN CERTIFICATE----- and -----END CERTIFICATE----- markers should be removed.
Note that we can’t use the certificates property on the API Management resources. That property is reserved for specifying CA certificates.
After redeploying the Bicep template, call the validate-using-context operation again. You should now get a 200 OK response for the uploaded dev-client-01.pfx client certificate, but a 401 Unauthorized response for the dev-client-02.pfx client certificate.
Conclusion
In this post, we’ve explored the basics of validating client certificates in API Management. As demonstrated, there are two ways to validate a client certificate. You can either use the validate-client-certificate policy or the context.Request.Certificate property.
Using Bicep in combination with the Azure CLI is a great way to automate the deployment of your resources, including API Management and its APIs, to Azure. It also provides an easy way to deploy your CA and client certificates to API Management.
The end result of this blog post can be found here.
Don’t remove your deployed Azure resources yet! In the next post, we’ll cover how to validate a client certificate in API Management when it’s positioned behind an Azure Application Gateway. The solution provided in this post is a good starting point for the upcoming post.